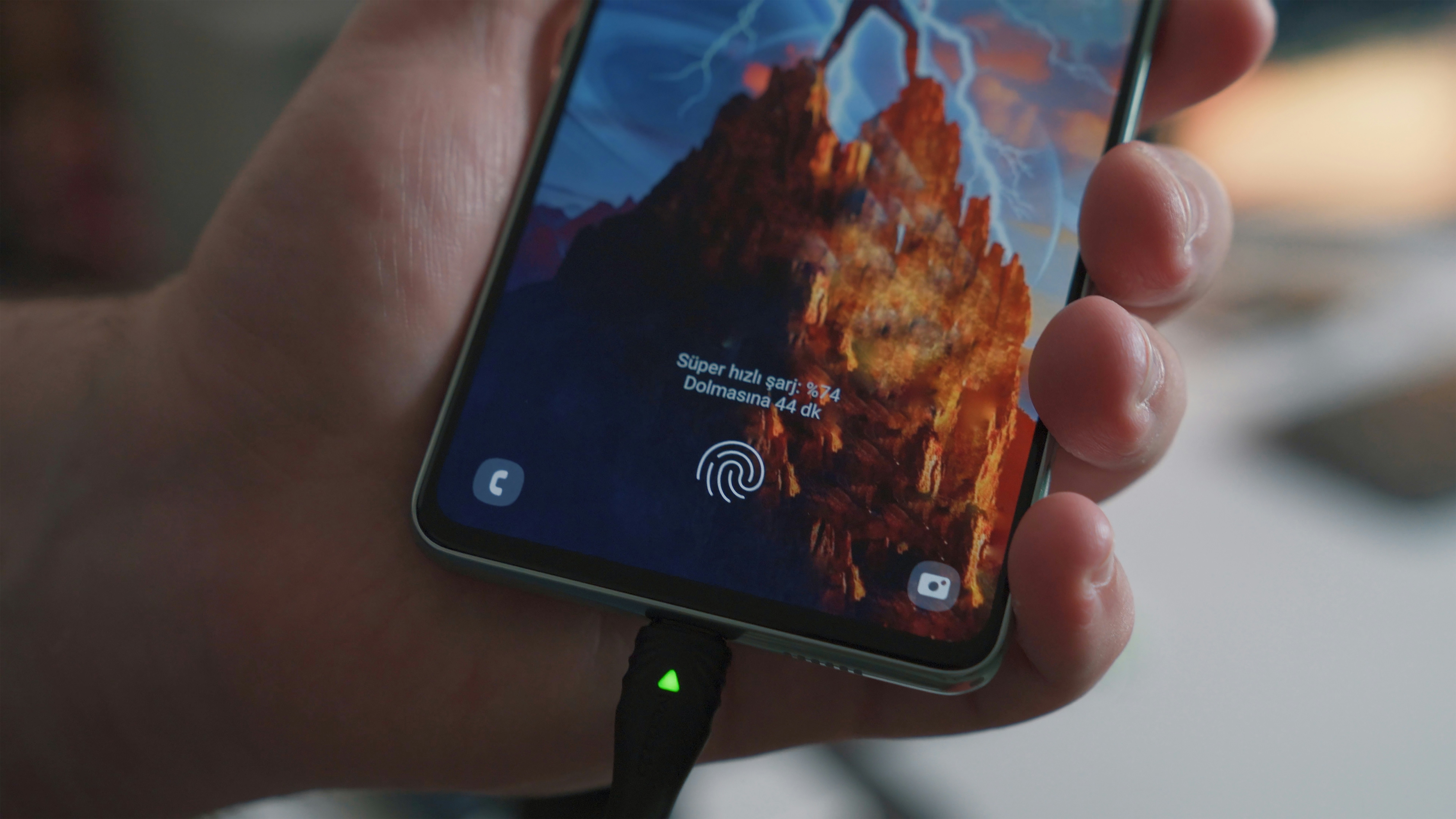How to Update Your iPhone: Updating iOS Version

Are you feeling like something is missing from your iPhone experience? Updating your iOS version can be an easy way to make sure you are getting the most out of your device and taking advantage of new features. Here at Red Pocket Mobile, we want to ensure that all our customers have access to the most up-to-date information on Apple products. Read on if you’d like a step-by-step guide on updating the OS version on your iPhone. Whether you’re a self-proclaimed techie or tech challenged, we think everyone will benefit from knowing how this works! Let’s get started!
Why update your iPhone?
If you're an iPhone user, you know the drill – keeping your device's software up-to-date is a must if you want to stay on top of your tech game. With each update, you'll get a bevy of new features, bug fixes, and security patches that'll keep your iPhone running like a well-oiled machine. And let's be real, who doesn't want their phone to perform at its best? That's why we've put together a comprehensive guide to walk you through the steps of updating your iPhone's iOS version. We've got everything covered – from checking for updates to backing up your precious data and troubleshooting any pesky issues that might arise. So, buckle up and get ready to take your iPhone to the next level!
Method 1: Checking for iOS Updates
The easiest way to update your iPhone's iOS version is through the Settings app. Here's how:
- Connect your iPhone to Wi-Fi and ensure it's connected to a power source or has sufficient battery life.
- Open the Settings app on your iPhone and tap on "General."
- Scroll down and tap on "Software Update."
- If an update is available, you will see a notification with details about the update, such as the version number and the size of the download.
- Tap on "Download and Install" to start the update process. Follow the on-screen instructions to complete the update.
Method 2: Backing Up Your Data
Before updating your iPhone's iOS version, it's essential to back up your data to avoid potential data loss during the update process. Here's how:
- Connect your iPhone to Wi-Fi and ensure it's connected to a power source or has sufficient battery life (trust us, you would not want your phone battery dying on you in the middle of this process!)
- Open the Settings app on your iPhone and tap on your Apple ID at the top of the screen.
- Tap on "iCloud" and then tap on "iCloud Backup."
- Toggle on the "iCloud Backup" switch if it's not already enabled.
- Tap on "Back Up Now" to initiate a backup of your iPhone's data to your iCloud account.
- You can also back up your iPhone using iTunes or Finder on your computer. Connect your iPhone to your computer, launch iTunes or Finder, and select your iPhone.
- Click on "Back Up Now" to create a backup of your iPhone's data on your computer.
Method 3: Updating iOS Using Wi-Fi
To ensure a smooth and uninterrupted update process, it's recommended to use Wi-Fi instead of cellular data to download and install iOS updates. Here's how:
- Connect your iPhone to a Wi-Fi network with a stable internet connection.
- Open the Settings app on your iPhone and tap on "General."
- Scroll down and tap on "Software Update." If an update is available, tap on "Download and Install" to start the update process.
- Follow the on-screen instructions to complete the update.

How to Check if Apps Need Updating
Once you’ve updated your iPhone, it's time to tackle the app updates. Start by opening the App Store and tapping on your profile picture in the top-right corner. From there, you'll see a list of all your apps that need updating.
But wait – before you start blindly tapping "Update All," take a moment to assess which apps are the most important to update. Is there an app that you use every day? Or maybe you just can’t live without it (we won’t judge if it’s TikTok or making sure you get those Starbucks points). Perhaps it's time to update that one first. Or, are there any apps that you know have had recent updates with new features? Those might be worth updating next.
Now, we know what you're thinking – "But there are so many apps to update! How will I ever keep track of them all?" Well, fear not, my friend – you can always turn on automatic updates. Just go to Settings > App Store and turn on "Automatic Downloads." This way, your iPhone will update your apps in the background, so you never have to worry about manually updating them again.
So, there you have it – a quick and easy guide to updating your apps after installing a new version of iOS. Remember, don't stress too much about updating all your apps at once – just prioritize the ones that matter most to you. And, if all else fails, turn on automatic updates and let your iPhone do the work for you. Happy updating!
Troubleshooting
Ah, the joys of updating your iPhone – sometimes it's a breeze and other times, it feels like you're navigating a scene from The Last of Us. We've all been there: staring at our screens, waiting for the update to finish, only to be met with an error message. Don't worry, though – we're here to help! Let’s dive into some common issues that might arise when updating your iPhone and walk you through the troubleshooting steps to fix them. So, whether you're dealing with a slow download, a stuck progress bar, or an update that won't install, we've got your back. Let's get to the bottom of those update issues and get your iPhone running like a dream!
- Check your internet connection:
Ensure that you have a stable and reliable Wi-Fi or cellular data connection while updating your iPhone. If your internet connection is weak or unstable, it may cause the update process to fail or take longer. - Free up storage space:
iOS updates require sufficient storage space on your iPhone. If your device has limited storage, you may encounter issues during the update process. To free up storage space, delete unnecessary apps, photos, videos, and other files (do you really need 135 photos of your coffee?). You can also offload unused apps or use iCloud Photo Library to store your photos and videos in the cloud. - Restart your iPhone:
Sometimes, a simple restart can resolve issues related to iOS updates. Restart your iPhone by holding down the power button and swiping the "slide to power off" slider. Once your iPhone is powered off, press and hold the power button again to turn it back on. - Reset network settings:
Resetting network settings can help resolve issues related to network connectivity, which may affect the update process. To reset network settings, go to Settings > General > Reset > Reset Network Settings. Note that this will reset all network-related settings, including Wi-Fi, cellular, and VPN settings, so you may need to reconfigure them after the reset. - Update iTunes:
If you're updating your iPhone's iOS version using iTunes on your computer, ensure that you have the latest version of iTunes installed. Outdated iTunes versions may not be compatible with the latest iOS updates, resulting in issues during the update process. - Contact Apple Support:
If you still face issues while updating your iPhone's iOS version, you can contact Apple Support for assistance. Apple's support website, Apple Support app, or Apple Store app provides various support options, including live chat, phone support, or scheduling an appointment at an Apple Store.

You can always reach out to your carrier’s customer support as well, or visit their help desk features online for more clarity. Your carrier's customer support team is like your phone's guardian angel – always there to help when you need it the most. They’re just a phone call or click away if you get frustrated trying to update your iPhone. So, don't be shy – reach out to your carrier's customer support whenever you need a little extra help. They've got your back!
We all know that updating your iOS version is a must if you want to keep your phone running like a champ. With every update, you'll get access to a plethora of new features, bug fixes, and security patches that'll make your iPhone feel brand new. And the good news is, updating your iPhone's iOS version is a breeze when you follow the steps in this guide. We've got everything you need to know to get your update and keep your device running smoothly. But, if you hit a bump in the road during the update process, don't fret. Scroll back up to read some handy troubleshooting tips to help you out, and if all else fails, Apple Support is just a phone call away. So, stay up-to-date and enjoy all the latest features on your trusty iPhone with regular iOS updates.

References: