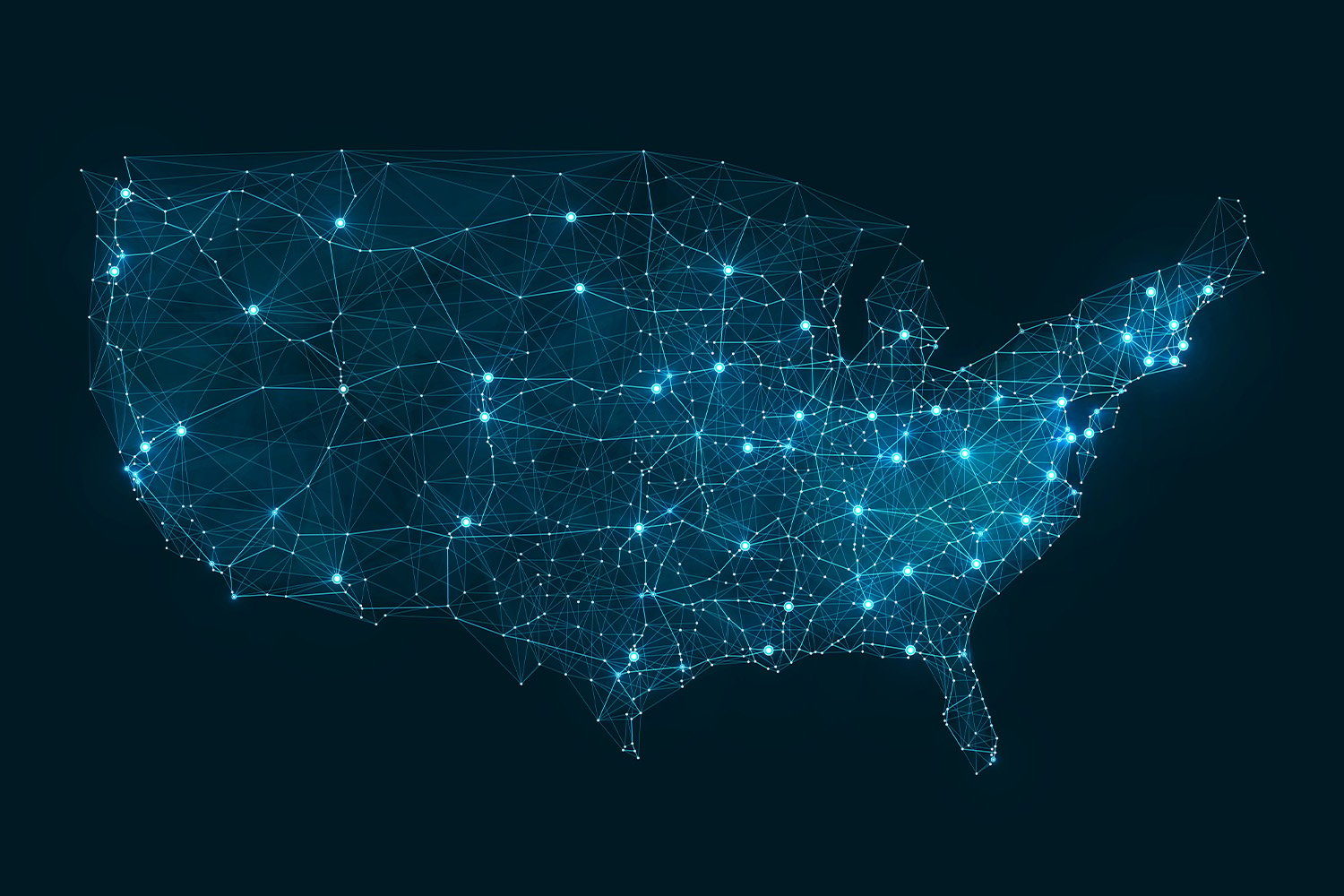The 20 Best Android Hacks You Should Be Using

You love your Android because it works hard for you every day.
Users love and rely on an Android phone’s wide range of customizable parameters. By tweaking your phone’s settings to your liking, you can fit it into your busy life as a productivity companion.
Are you using your Android cell phone to its fullest potential? Let’s talk about some of the most useful Android hacks out there so you can get every single bit of functionality from your Android phone.
Here are the 20 best android hacks for this year.
1. Increase Your Storage
If you’re a new convert to Android from an iPhone, you will be amazed by how easy it is to expand the storage on an Android.
Recent models of Android phones let you bump up the device’s storage capacity with a microSD card. You can easily insert a microSD card into your phone — so why not use it for storage? You can also use this SD card to pass data from one compatible device to another.
2. Quick-Access Your Camera
Life happens fast, so you need cat-like reflexes to get that camera out and capture it before the moment ends!
Your Android allows you to quick-access your camera by double tapping the power button. You can also use the physical volume buttons as shutter buttons; tap to snap a pic or press and hold to record video.
3. Customize Your Quick Settings
The entire point of the Quick Settings menu is to give you fast access to the settings that you toggle most often.
Your Quick Settings menu is the little control panel that comes down from the top of your screen with two swipes. Unfortunately, Android’s Quick Settings menu is only really quick for the first row you pull down.
Here’s the hack: you want to ensure that the first row only displays apps that actually matter to you.
To modify this row, open the Quick Settings menu, and tap the pencil icon. From here, you can place tools like Dark Mode, Focus Mode, and much more — whichever tools help you get through the day.
4. Set Up Guest Access
Do you have kids that just want to play with your phone for hours on end?
Anything to entertain the little members of your family, but you probably don’t want to give them permission to access anything really important on your phone.
What’s the phone equivalent of your kid smearing peanut butter on their brother? Texting the poop emoji to your coworker a million times? This is the scenario you want to avoid.
The good news is your Android device can supervise for you with Guest Access. In this mode, only the default Android apps will be available to your kids or any other guest users. To enable Guest Access, go to your settings, select System, and then select Advanced.
From this menu, locate and enable “Multiple Users.” You can add a slider for this feature to your lock screen so you can quickly toggle the user. Otherwise, you can double-swipe down from the top of your screen (go to Quick Settings) to access the toggle.
In the lower right-hand corner, tap your user icon, then tap Add Guest. That’s it!
5. Accessibility Features Make Life Easier
Ever try to zoom in on an image, text, or video that’s just a little too small or out of focus? We’ve all been there. You’re trying to zoom in on something, but for whatever reason, the app won’t let you.
Did you know that your Android has an accessibility feature that allows you to zoom in on anything?
To turn it on, just go into your Settings, and locate the ‘Accessibility’ menu. Then tap Magnification Gestures to switch it on.
Now, you can triple-tap to zoom in, drag with two fingers to pan, and pinch to adjust the zoom. This is an essential accessibility feature that everyone can benefit from, but it’s not the only accessibility tool offered by your Android device. Take your time perusing the accessibility menu on your device for other features that might suit you.
6. Utilize Developer Options
Want to become an amateur Android developer? If you have a little coding experience, you can use this feature to unlock your Android’s full potential.
Within your settings, go to About Phone. Scroll down to the Build number, and tap this number seven times.
Next, go back to the beginning of the settings menu and navigate to System, then Advanced, and then tap Developer Options.
Now, from this menu, you can show screen taps, reset Bluetooth options, and a ton of other setting mods that a novice developer might be interested in.
7. Conserve Battery
If you’ve ever had an iPhone, you know the battery life is not stellar.
Android gives you more control over your battery usage and, therefore, more power to extend your battery’s life. No more frantically asking your coworkers if anyone has an Android charger. Start by turning on Battery Saver Mode, but don’t stop there.
You can also schedule Battery Saver mode to turn on and off as you know you’ll need it throughout the day (or set it to come on at a specific percentage) so a dwindling battery can’t sneak up on you.
Next, turn on Adaptive Battery. Your Android knows your usage habits, and it can use that knowledge to help conserve battery in Adaptive Battery mode. You can switch on both of these abilities from your Battery menu.
8. Uninstall Apps You Don’t Want
Your Android came with a bunch of pre-installed apps that the developers thought you’d need, but no two users are the same.
Perhaps you’re not much of a Chrome user and would prefer to download a different browser. If an unused app allows you to uninstall it, you should do so since you can always reinstall it later.
While you can’t remove many pre-installed apps outright, you can disable them. After pressing and holding the app icon from the pop-up menu, choose Disable to prevent the app from running.
It’s especially helpful to disable any unused internet-enabled apps for security and privacy reasons. In general, you want to disable or uninstall unused apps in order to free up the system's resources and hide them from the device’s interface.
9. Update Your Operating System
Okay, you’ve got us; this one isn’t so much a hack as it is a best practice for keeping your phone at its best.
You always want to ensure you’re running the most recent operating system and keeping your device’s security up to date. Your device will generally notify you promptly if you have any updates available, but it never hurts to check your phone's settings to see if there are any new updates you missed.
Android updates are quick and easy, and your phone does all the work. Updates may seem like a chore sometimes, but you never know what cool features may come with each new one.
10. Customize Your Home Screen With Widgets
This concept is brand new to iPhone users, but Android is often ahead of the curve and offered its users widgets a few years ago.
If you’ve never tried widgets out, now's the time.
Long-press the home screen and select Widgets. Make your selection based on your available apps. When selecting your widgets, consider which apps contain info you’d benefit from having at a glance.
If you’re more into aesthetics, try a few until you pick the ones that look the coolest on your home screen. From this screen, you can also remove the Google feed page. This page is located on the left of your screen.
11. Screen Record
Android 11, Android 12, and later have the new ability to screen record without assistance from a third-party app.
Screen recording on an Android is a bit more complicated than on iPhones, so you may want to check out our tutorial. On any Android operating system 11 or later, here’s the gist:
- Open your Quick Settings by swiping down twice.
- Tap the Screen Recorder icon, which looks like a bullseye.
- If this button doesn’t immediately appear in your Quick Settings, you may need to swipe right to open the menu further to locate it.
- After you’ve tapped the Screen Recorder button, navigate to whatever media you’d like to record and tap Start.
- After the countdown, your recording will begin.
To stop recording, swipe down once to access the Screen Recorder notification panel. Then end the recording.
12. Customize Your Message Display
Some SMS messages are more important than others; give priority to chats with your bestie, mom, or beau.
Instead of a regular message notification, set up bubbles!
Messages set to appear as bubbles will appear on top of any running app as floating bubbles. Turn on Bubbles in Settings, then determine which messages will appear as bubbles. Go to contacts, and turn on ‘Priority’ on the relevant contact cards.
You have three options for bubbles: ‘All Conversations Can Bubble,’ ‘Selected Conversations Can Bubble,’ and ‘Nothing Can Bubble.’ From there, it's up to you!
13. You Can Install Apps From Outside the Google Play Store
The Google Play Store offers a wide variety of high-quality apps that all come from reputable sources. However, you may find other, more open-source apps elsewhere that you’d like to have on your device.
Android gives you the ability to download apps from pretty much anywhere. For example, Amazon has an app store. If you find an app online, you can download it as an APK, Android’s App Packaging file name.
Remember, when you find apps online, vetting their safety and security is your responsibility.
Did you know that third-party app stores are the number one source of Malware for Android devices? Make sure you have ‘Install Unknown Apps’ set to OFF when you’re not active or intentionally installing the app you want to inhibit malware from sneaking in behind it.
14. Install Apps on Your Device From a Different Device
You don’t even need to have your device in your hand to install new apps.
As long as you’re logged into your Google account on both devices, you can make an app purchase on your computer and download it to your phone without even picking up your phone.
Do you have multiple Android devices connected to the same Google account? You can put the app on all of them at once when they appear as a list after tapping Install.
15. Use Android’s Digital Wellbeing Features
It’s really easy to develop unhealthy habits with technology these days.
Android wants you to have a healthier relationship with your device, so check out some of your phone’s well-being features:
For example, Bedtime Mode changes your display to black and white only and silences all notifications. The goal here is to help you, not just your phone, power down before bed.
The color shift protects your eyes from excessive blue light and bright, damaging light in the dark, protecting your eyes and brain from unwelcome stimulation. It’s hard to settle down with constant pings and buzzes, so silencing the notifications helps you step away from the screen.
Bedtime mode is similar to the better-known Dark Mode, which inverts the black and white on your phone’s display. However, Dark Mode does not dismiss the rest of the color spectrum.
The goal of Dark Mode is similar to Bedtime Mode: dim the light from your phone in the dark to reduce the strain on your eyes. However, a common complaint about Dark Mode is that not all apps support it. So, when you open an unsupported app, you’re greeted by a blinding white light.
Luckily, your Android has a way to force all your apps to use Dark Mode. In your phone’s Developer Settings, you can turn on Override Force Dark, which will then apply Dark Mode to every app.
Focus Mode is a gift for those of us who are easily distracted. This mode will silence notifications from apps and (in some more recent Pixel and Motorola devices) activate Do Not Disturb Mode by just laying your phone face down. Focus Mode can be easily switched on and off as needed from your Settings or Quick Settings.
16. Hidden Redial Button
If you need to place a new call to the person you were most recently on the phone with, here’s a simple hack for you.
Rather than finding them in your call log, double tap the Call button in your phone app to redial the most recently called number.
17. Make Searching For Screenshots Easier
In this modern era, many of us save information in the form of screenshots.
The problem is, that’s how you end up with a ton of screenshots in your photo gallery that all look pretty much the same at first glance.
So, how can you make it easier to find the one you’re looking for? Download Firefox ScreenshotGo for Android.
18. Use Driving Mode through Google Assistant
Don’t text and drive. It’s not safe for you or anyone else on the road. You also shouldn’t dial the phone, check your email, play Candy Crush, or order Postmates while driving, but that all goes without saying.
Nevertheless, you still need to get stuff done while you’re in transit, so let Google Assistant help you out. With Driving Mode turned on, you’ll be able to operate your device fully with your voice.
To turn on driving mode on your Android device, simply start navigating using driving directions on Google Maps. You can even do that part with your voice by saying, “Hey, Google,” followed by asking Google to take you to your destination.
Once you’re in Driving Mode, you can ask the voice assistant to make calls, send texts, launch apps, play music, and more– anything you can do with “Hey Google,” you can do in Driving Mode.
19. Use Android’s Secret Codes
With this hack, you’ll really feel like a hacker. Type in specific Unstructured Supplementary Service Data (USSD) codes to your phone's keypad to access the features or settings kept hidden from the users.
These codes are an extra-UI protocol that allows users to access their smartphones' hidden features. There are secret codes to perform different tests, display certain information, and more. Here are some examples:
- Use code *#*#4636#*#* to see who has access to data within each of your apps.
- Use code *#*#7780#*#* to do a factory reset of your device. This is not the only way to do a factory reset, but it is mighty fast. Make sure you have a backup ready before using this code.
- Use code *#67# to enable or disable call forwarding. This will allow you to forward your calls to a different phone number, which is extremely useful if you have multiple phone numbers or are traveling abroad.
- Use code *31# to disable your caller ID for outgoing calls. Your name will appear as an unknown caller to the person on the receiving end. Dialing the code again will turn your ID back on.
This is just a sample of some of the coolest secret codes. Many more can provide you with information about your device, your local network, and your wifi network.
20. Screen Pin To Avoid Snoopers
Having information ready at your fingertips is extremely helpful, but only when it’s at your fingertips. If you need to pass your phone to another person, like a parent or child, you may want to pin the screen you intend them to interact with to prevent any Nosy Nellies from exploring your device.
To pin the screen, you have to enable screen pinning in the security menu first. Once enabled, you can pin a screen by tapping its app icon within the multitasking interface. Finally, tap Pin.
Once an app is pinned, you can even set it to require you to input your passcode before switching.
Bonus Android Hacks To Try
That’s our list of top 20 hacks for Android users using only the tools built right into your device. However, we’ve got more to share, so we want to give your two bonus hacks you can use with a little help from the Google Play Store.
Utilize SplitCloud To Share Audio
You want to listen to your Podcast, but your kid is going to have a tantrum if you don’t play “Baby Shark” on loop right now.
You want to play into the cute ‘sharing earbuds' trope with your partner, but you have wildly different tastes in music.
What if you could play two different pieces of audio at once from the same device — one through each earbud? If that’s your dream, this is the hack for you.
Download SplitCloud Double Music Player from the Google Play Store. SplitCloud will let you open two different audio files at once and control them independently.
Automatically Pause Your Content When You Look Away
There’s no need to scramble to hit the pause button on your videos when something else demands your attention. You can set up your device to pause for you when it stops detecting your face.
Face Pause is an app available in the Google Play Store that works as an extension to your video-playing apps. With Face Pause, you can easily control your videos by facing the screen or facing away.
Use Your Android to Its Fullest Potential
With hacks like these, it’s easy to see why millions of people favor Android devices over iPhones. We hope you’ve found some useful tips in today’s article, and remember to visit our blog for more interesting, helpful content!
Sources:
Is internet addiction a growing problem? | BBC News