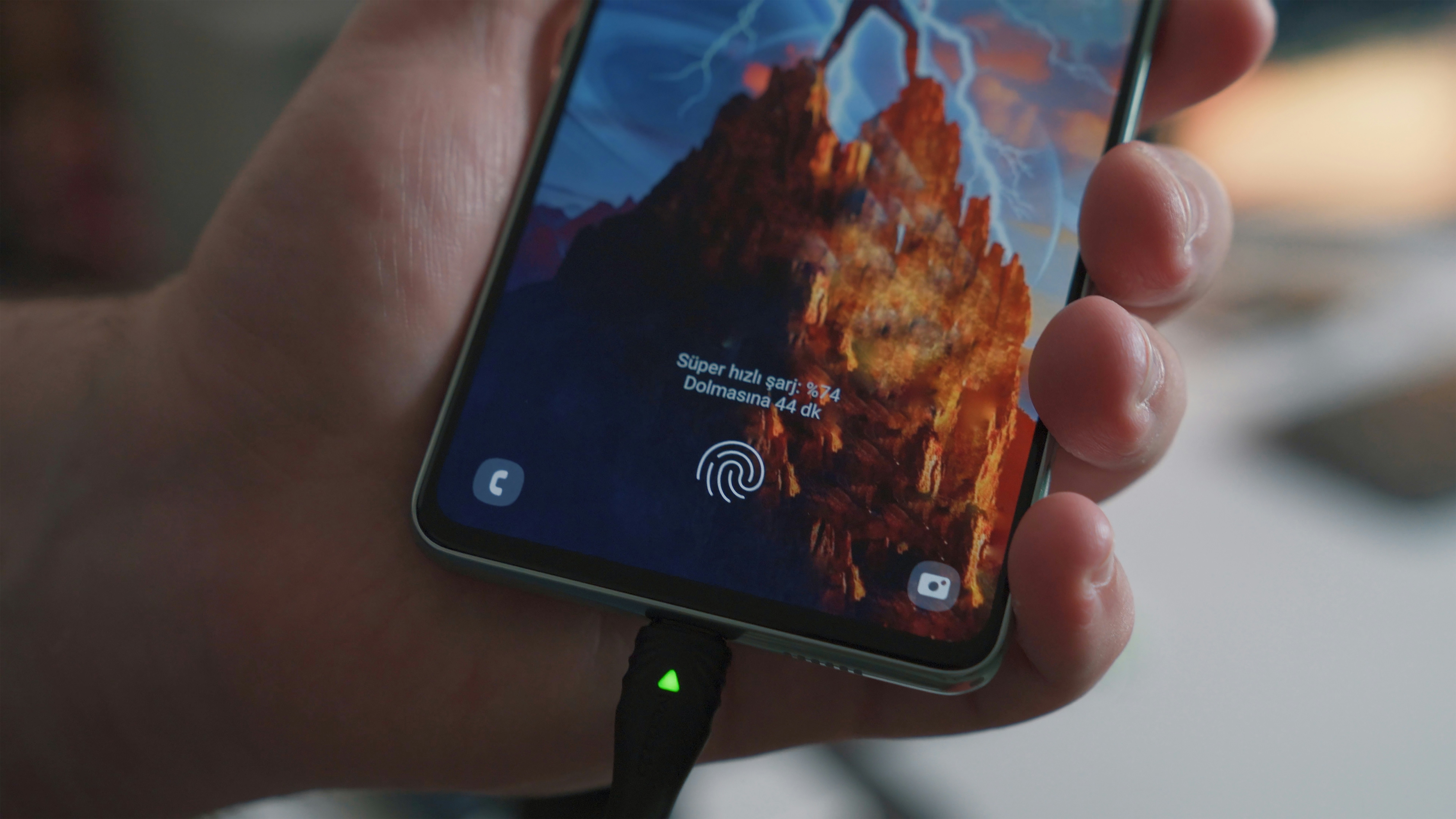iPhone Security Checklist: 10 Settings To Check Now

In our fast-paced world, we often neglect to worry about our own security. Cyber security is a major threat to everyone who owns a smartphone since these devices contain so much of our personal information and spam is everywhere. Your data can be compromised easily, with 2021 seeing a 68% increase in data compromises since 2020.
It’s not just data breaches and hackers that can gain access to our private information, either. With all of our information stored on an Android or Apple device that fits in our pockets, theft or loss is just as big of a problem for maintaining our security. Your phone can go missing in an instant, and if your security settings are not up to snuff, then you could have a serious issue on your hands.
There are some vital security measures you can take to ensure the safety of your device. Whether through a cybercrime, or the physical loss of your device, these settings are important to keeping your info locked down and secure. Check out the 10 most important security settingsiPhone users need to check before safety is compromised.
1. Use Security Features: Passcodes and Alternate IDs
This should go without saying, but we are going to say it anyway because it is pretty much the most vital thing when talking about security. You should enable a passcode on your iPhone, iPad, Mac, and any other Apple device to protect your sensitive data. We will go into more detail about what your passcode should look like a little later, but for now, we wanted to get this vital step out of the way.
As an added layer of security, it is also recommended to enable Face ID or Touch ID, depending on whichever your phone has. Some people expressed concerns about the safety of these methods, but studies have shown them to be largely safe and uncrackable except by high-tech thieves. Let’s look at just how much extra security these features enable.
The likelihood of someone (besides you) randomly unlocking your phone with their face is one in 1,000,000; for Touch ID, this chance is one in 50,000. Except for identical twins, Face ID is especially secure and would require a spoofed model of your face. Touch ID is less secure as 3D Printing can create fake copies of fingerprints, and hackers have been able to crack it fairly easily as well. Both methods are significantly more secure than a basic passcode, which can be cracked with special equipment that thieves could theoretically get their hands on, though a passcode should still be added to back up your other ID unlocks.
To check your passcodes and alternate unlocks, go to “Settings” and then find “Touch ID & Passcode” or “Face ID & Passcode.” Face ID will only be available on an iPhone X or later model. Enable a passcode and the alternate unlock if you did not do so during setup.
Now, let’s get into those other settings you need to be checking.
2. Manage What Is Accessible From Your Lock Screen
The first thing to consider is your lock screen. There are a number of features on your phone that can be accessed without unlocking the device. This is potentially very risky if your phone were to fall into strange hands.
There are several options available here. To access them, navigate to the “Settings” section of your iPhone. From there, find “Touch ID & Passcode” or “Face ID & Passcode” depending on which model of iPhone you have. Scroll down until you see “Allow Access When Locked,” and then, select which you would like to enable or disable from the following:
- Today View and Search
- Notification Center
- Control Center
- Siri
- Reply with Message
- Home Control
- Wallet
- Return Missed Calls
- USB Accessories
The only way to ensure absolute security is to turn off everything, but there are a few that are particularly not secure.
The notification center might show more information than you want someone to see, while “Reply With Message” can allow someone to respond to a text without unlocking your phone. Siri also enabled texting and calling, so turn that off if you do not want someone speaking to your contacts and pretending to be you. “Today View and Search” might contain important personal calendar information, and having USB accessories disabled makes it so that your charging port cannot connect to another device if it has been locked for more than an hour, which is important to avoid people cracking your phone with outside accessories.
Many of these features do still require your passcode or a Face or Touch ID to use them. The wallet cannot be used without authentication. Home control, which could potentially be used to unlock your house if you had smart locks, also requires you to authenticate with a password.
3. Modify Your Location Services
Many apps that you download from the app store, as well as the AppleOperating System’s built-in apps, will automatically track your exact location. Chances are, you do not need them to do so, and are just creating an extra vulnerability for yourself.
There was a time when apps like Safari could do this automatically without your permission, but now all apps are required to ask if you want to enable location services. You may still have some privacy settings turned on that you never meant to have, so it is best to go through and modify what you do not need.
Go to your “Settings,” then “Privacy,” and finally “Location Services.” From here, you can see why an app might use your location, and modify whether it can track it at all, or if it can only track it at certain times. Use this to change which apps can use your GPS location to add extra security.
4. Manage Passwords and Tighten Security on Your Passcode
Since we confirmed that you have a passcode on your phone and have extra security with Touch ID or Face ID enabled, let’s ensure your passcode will keep unwanted people out. Unfortunately, the typical numerical passcodes that we use are not the most secure option. A more involved password will help keep your phone safe.
To start, go to “Settings,” then “Touch ID & Passcode” or “Face ID and Passcode.” Scroll down and click on “Change Passcode.” On the next screen, you will see “Passcode Option” above the keyboard. Click on this and you will get a selection of passcode choices to choose from.
The default six-digit option is better than choosing the four-digit numeric code, but both are easily cracked by outside software and can often be guessed just because people tend to use familiar numbers. A custom numeric code is significantly better, because it can be any number of digits, and also because it does not show how many digits are in the code. This makes guessing it difficult. However, the final option, an alphanumeric passcode, is your best bet because it now complicates your passcode with numbers, letters, and potentially special characters.
Another new feature of the iPhone is the ability to check the security of your saved passwords. Since the iPhone can autofill passwords for websites you frequently visit, it can also check to see if any of those passwords have appeared in data breaches. To check this, go to “Settings,” and then select “Passwords.”
You can enable or disable autofill passwords here. It’ll also tell you if there are any unsafe passwords that you have out there. Click on them to update them to something that is more secure. There are many password options out there, some of which are better than others, like passphrases.
5. Turn On Find My iPhoneFunctionality
Your phone can be tracked down if you lose it. You can also get notifications if you get too far from your phone, and also find your phone even if it is offline. This is good as a countermeasure to thieves who steal your phone and then turn it off specifically so you cannot use the locator feature.
You will need to go to “Settings,” then click your name, and finally “Find My.” The “Find My iPhone” toggle is usually enabled by default. Within this section, you should also be able to enable “Find My Network,” which will locate your phone even if it is turned off, and “Send Last Location,” which causes its last location to be sent to Apple if the battery gets low. Note that you will require iOS 15 or later to use these last two features, which may mean you need a new phone if yours is out of date.
6. Adjust Notifications on Your Lock Screen and Home Screen
Notifications alone can give away a lot of information. Adjust what notifications appear on your lock screen so no one can pick up your phone and read your messages just from the notifications. Go to your “Settings,” then “Notifications,” then find “Show Previews” and choose to only show “When Unlocked.”
7. Maintain Your Apple ID Security
Your Apple ID contains your personal information, like the email and password that you use to log into your account and payment information. This information should be kept private and not shared with anyone. You can, however, add a recovery contact in the event that you get locked out of your device.
Do this by going to “Settings” and then clicking on your name. Under “Password & Security” click on “Account Recovery” to set it up. This is recommended as an extra measure to make sure you can always access your phone.
8. Secure Your Email Privacy
You can help secure your privacy when sending emails with the Mail Privacy Protection setting. This will hide your IP address so senders cannot see it, and also gets rid of notifications that say whether or not you have read an email. This is helpful if you accidentally answered a spam email that could benefit from knowing your IP address.
Go to “Settings,” then “Mail,” and finally “Privacy Protection.” Activate the “Privacy Protection” setting here. If you have iCloud+, you can also use “Hide My Email” to generate random email addresses that will forward to your primary email account. This is an extra layer that can help if you are sending an email to an unknown party and are unsure if you want them to know your real email address.
9. Adjust Your Screen Auto-Lock Time
Under “Settings,” go to “Display & Brightness,” and then select “Auto-Lock.” The lower this time is, the smaller the chance that someone could grab your phone and access important information by making use of a small security flaw.
A cunning thief will probably be watching to steal a phone from you right after the first time they see you have unlocked it and set it down because then they can access all your settings without having to unlock your phone. Have it automatically lock immediately so this cannot happen.
10. Erase Data Failsafe
If you want to completely ensure the safety of the data on your phone, then you can enable the Erase Data feature. This will factory reset your phone if someone tries to unlock it unsuccessfully 10 times. You should only use this feature if you have your data consistently backed up to cloud storage or a physical backup, as recovering data after a factory reset is a particularly hard thing to do. This feature can be found under “Settings,” and then “Face ID/Touch ID & Passcode” at the bottom of the page.
Conclusion
With these security and privacy features checked, you will know that no one is getting into your date except you. Remember, safety first!
Sources:
Facts + Statistics: Identity theft and cybercrime | III
These iPhones Have Face ID, But How Secure Is It? | Screen Rant
Fingerprint cloning: Myth or reality? | Talos Intelligence
Use Strong Passwords | Harvard University Information Security